- Français
- English
The Microsoft Attack Simulator
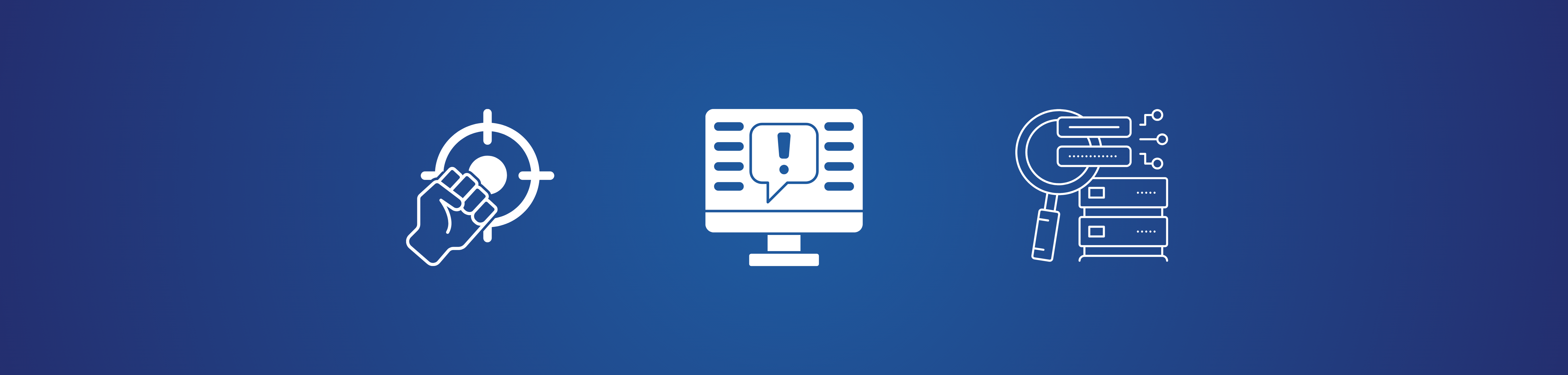
In today's digital age, cybersecurity is more crucial than ever. With cyber threats evolving at an alarming rate, it's vital for organizations to test their defenses against potential attacks.
This is where tools like the Microsoft Attack Simulator come into play. Designed for Microsoft 365, this powerful tool allows administrators to simulate phishing attacks, brute force attacks, and password spray attacks on their network, helping to identify vulnerabilities and educate employees on the importance of cybersecurity.
In this article, we'll dive into how the Microsoft Attack Simulator works, guide you through its configuration steps, and conclude with the unique training opportunities offered by Eccentrix9 to maximize your cybersecurity posture.
The Microsoft Attack Simulator is part of the Microsoft 365 Defender suite, designed to test your organization's defense mechanisms against simulated cyber-attacks. By using this tool, IT administrators can launch controlled attack scenarios that mimic real-life attacks without the actual risk. This proactive approach is invaluable for identifying weaknesses in your security policies and training employees to recognize and respond to malicious attempts.
Key Features:
Phishing Attack Simulation: Test how well your employees recognize and deal with phishing emails.
Brute Force Password Attack (Legacy): Assess the strength of user passwords against brute force attack attempts.
Password Spray Attack (Legacy): Determine how resistant your network is to password spray attacks, where attackers use common passwords against numerous accounts.
Configuration Steps
Before launching a simulation, ensure you have the necessary permissions within your Office 365 environment. You'll need to be assigned the Security Administrator or Global Administrator role.
Step 1: Accessing the Attack Simulator
Sign in to the Microsoft 365 Defender portal, the main location where you find countermeasures to online threats in your Microsoft 365 tenant.

Navigate to Email & collaboration > Attack simulation training.

Step 2: Creating a Simulation
In the Attack simulation training dashboard navigate to the Simulations tab and select +Launch a simulation.
Select a technique. In our example, we will use the Link to malware. Click Next once selected.
Name the simulation and write short description (optional), then click Next.
In the section Global payloads, choose Payment confirmation status. This is essentially the body of the email that you are selecting here, available to use on your tenant. Click Next when done.
For Target users choose the Include all users in my organization radio button. There is a possibility to be more specific as well.
In the section Exclude users, click Next if you do not want to exclude users from the selected pool of the previous step.
Choose Assign training for me (Recommended) then click Next. This will allow a customized page to show at the end, with proposed training options for the user.
In the section Global landing pages choose Microsoft landing page Template 1 and then click Next. This allows us to choose the landing page details, that is the content itself.
Choose Microsoft default notification (recommended) and provide the details related to the delivery and recurrence preferences of notifications sent to the user, in relationship with the simulation. Click Next when done.
Choose Launch this simulation as soon as I am done, and then click Next. In case you want to launch the simulation later, it is also possible to schedule it.
Click Submit after reviewing the configuration.
You will receive feedback that the Simulation will start, or if it has been scheduled for launch on that very last review step.
On the main Attack simulation training screen, click the Simulations tab to find previously created simulation.
Step 3: Monitoring and Reporting
After launching the simulation, you can monitor its progress and view detailed reports on the results. This includes which users clicked on links, submitted data on phishing pages, or fell for the simulated attacks. These insights are crucial for tailoring your cybersecurity training and policies.
Conclusion
The Microsoft Attack Simulator is a powerful tool in the cybersecurity arsenal of any organization using Microsoft 365. By simulating realistic attack scenarios, it not only helps in identifying vulnerabilities but also plays a critical role in enhancing employee awareness and preparedness against cyber threats.
Recognizing the importance of thorough training in leveraging the Microsoft Attack Simulator, Eccentrix offers specialized training sessions such as the Microsoft 365 Certified: Administrator Expert (MD102-MS102) course. These sessions are designed to equip your IT team with the knowledge and skills needed to effectively use the Attack Simulator, ensuring your organization's defenses are robust and resilient against cyber-attacks.
Protecting your digital environment is an ongoing process. With the right tools and training, such as those offered by Eccentrix, you can stay one step ahead of cyber threats.
